Close
Having created users, Administrators have to create orders to provision services for users. Follow these steps to create orders.
|
SL No |
Description |
|
1 |
HamaraCloud offers about 17 different services covering Messaging, Security and Storage. Description of the services is given in Section Service Categories. Please go through the service and their details. |
|
2 |
Select the services you want to implement for users and the number of users you want to provide them for. For example if you want to provide SecureMessaging service to 20 users, choose HamaraCloud SecureMessaging Standard Edition (HamaraCloud Signature) and the number of units will be 20. |
|
3 |
Keep this list ready and proceed to Create Invoice. |
Follow these steps to create an Invoice for the order.
|
SL No |
Description |
|
1 | |
|
2 |
Click on Invoices on left side of the screen. That will bring up the following screen 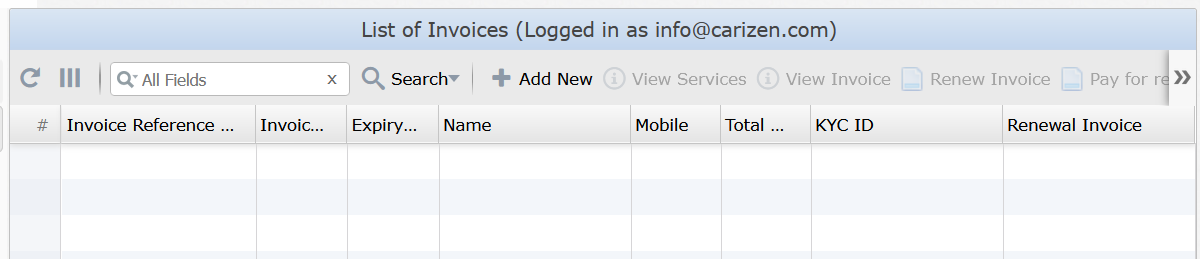 |
|
3 |
Click on Add New button on top. That will display the following 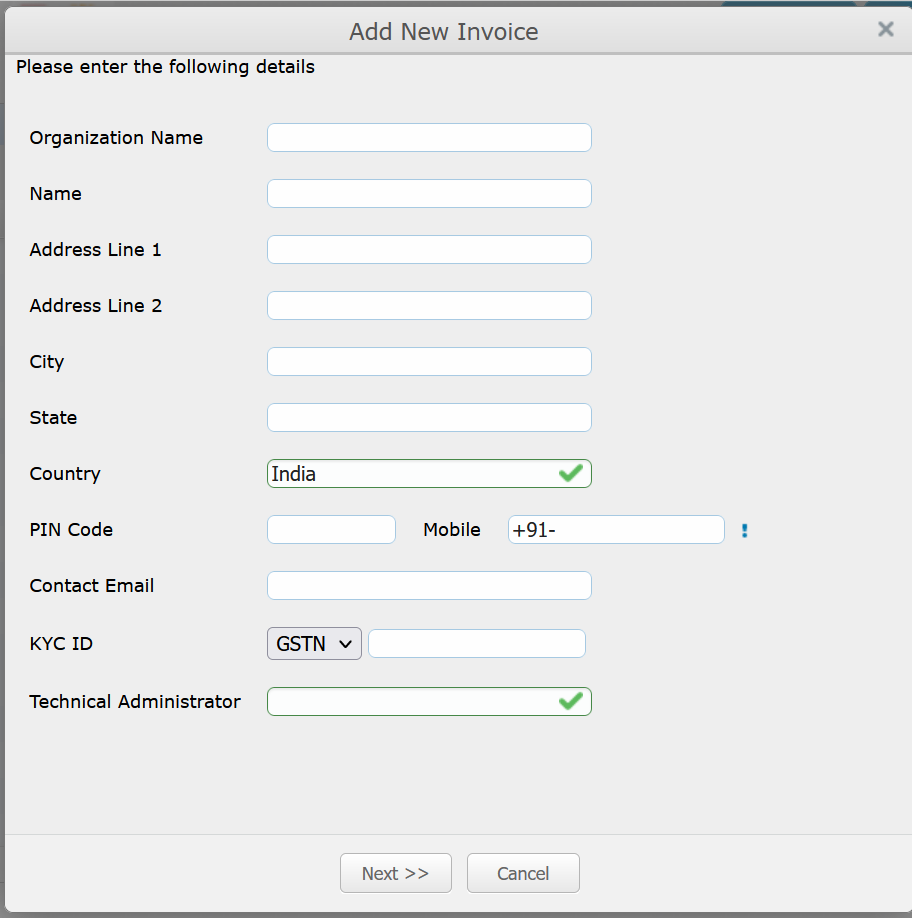 |
|
4 |
Enter organization name in Organization Name field. Required. |
|
5 |
Enter name of contact person in the organization in the Name field. Required. |
|
6 |
Enter Address of the organization / person in Address Line 1, Address Line 2, City and State fields. All the fields are Required and cannot be empty. |
|
7 |
Choose the country in which the organization / person is placing order from in Country field. Required. This field affects taxation and therefore any misrepresentation of this field may lead to Penalty as well as cancellation of services without refund. |
|
8 |
Enter the postal code of the organization address in PIN Code field. Kindly note that it may also be referred to as ZIP Code in certain countries. Required. |
|
9 |
Enter your contact Mobile in Mobile field. Required. The mobile number should be in the format +<CountryCode>-<MobileNumber>. An example of a valid number is +91-9382126757. |
|
10 |
Enter contact Email for this order in the Contact Email field. Required. Any information regarding Invoice, payment and renewals will be sent to this email address. |
|
11 |
If you are ordering from India, and you have a GST Number, you are eligible for availing GST Input Credit on this order. In that case, you can enter your GST Number in KYC ID field. This is an optional field. |
|
12 |
HamaraCloud allows Administrators to create Sub Admins and delegate the implementation of services to them. If you want to delegate the implementation of this order to a Sub Admin, specify the Email address of the Sub Admin in Technical Administrator field. Please note that the Sub Admin must have been created earlier. This is an Optional field. If the field is left empty, technical implementation of services needs to be done by the logged in Administrator. |
|
13 |
Click on Next >> field. That will display the following 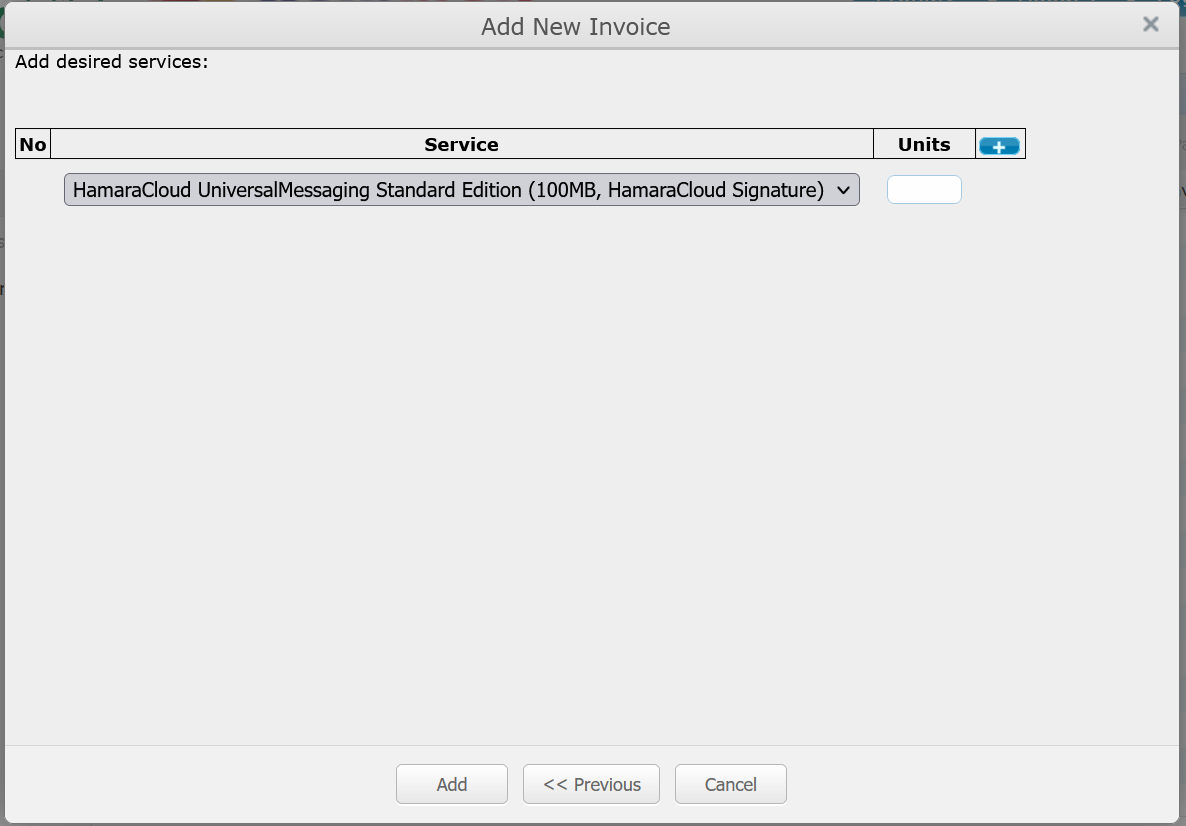 |
|
14 |
Select service from Service drop down. |
|
15 |
Enter the number of units to purchase in the Units field. |
|
16 |
To add more services, click on + button. |
|
17 |
Sample display after choosing multiple services is displayed below 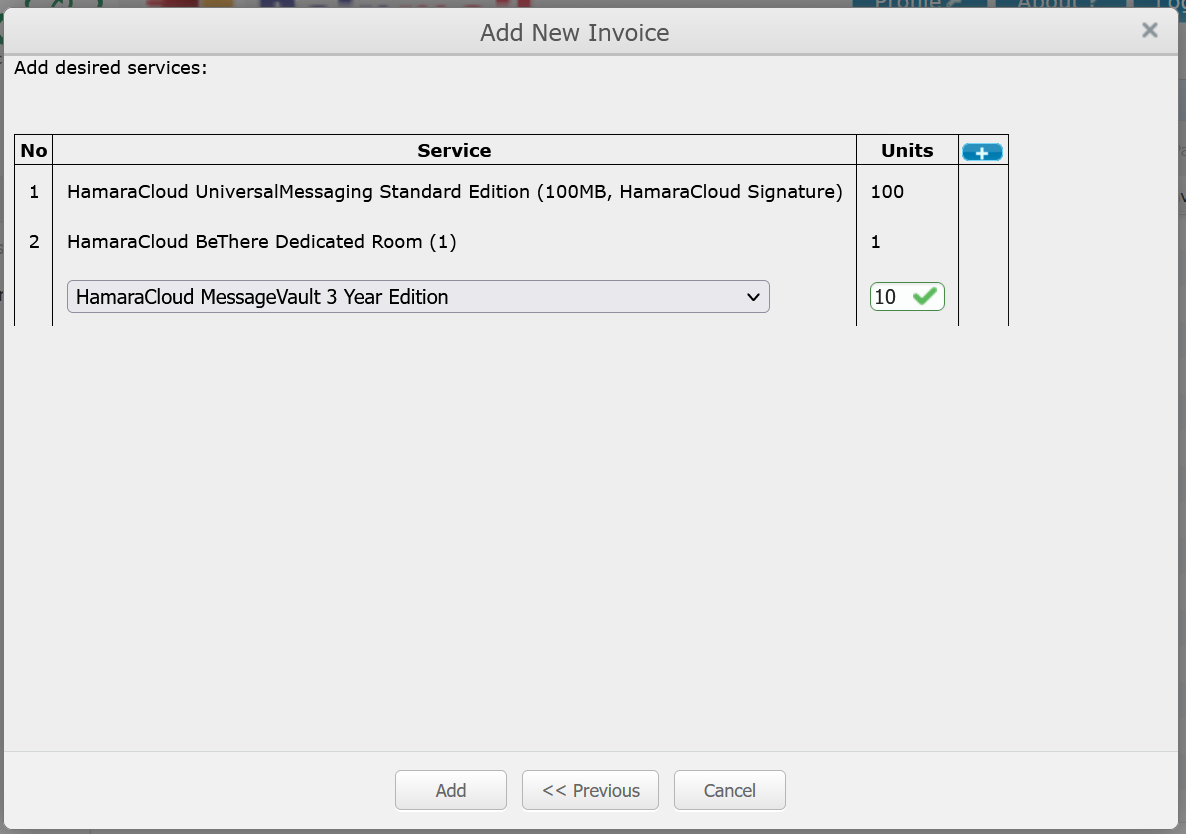 |
|
18 |
To finalize the services, click on Add button. An order is created in the system for the services and following is displayed. 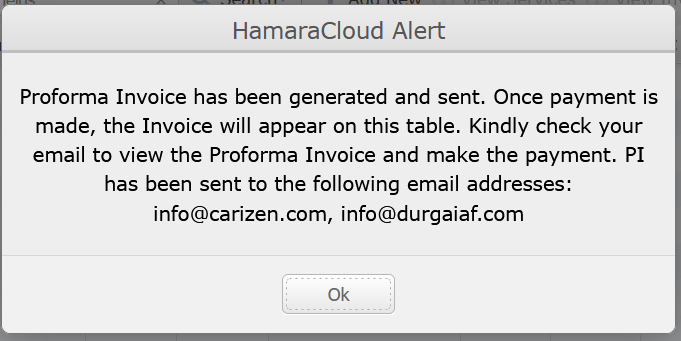 |
|
19 |
You will receive an Email with the soft copy of the Invoice. Proceed to Pay Invoice. |
Follow these steps to pay and activate the order.
|
SL No |
Description |
|
1 |
You will receive an email with Invoice details |
|
2 |
CAUTION Please ensure that it is a genuine email by checking the From ID and Subject. They should be as follows  |
|
3 |
STEPS TO CHECK GENUINENESS OF EMAIL If Subject is any different (or) From does not display Hamara Cloud Team or admin@hamaracloud.com, please check with HamaraCloud support before proceeding. We would also recommend doing the following steps:
|
|
4 |
The email will contain a link to the Invoice. The link will start with URL https://cp.hamaracloud.com. If you are not able to see the link, hover your mouse over the link and in the bottom of your browser you should see the link and it should start as above. |
|
5 |
Please do not click on any links unless above steps are satisfied. Please note that
|
|
6 |
Click on the link. It will ask for a Username/password. |
|
7 |
Username / password to be entered will be present in email itself. Enter the same. |
|
8 |
The Invoice will be displayed as follows 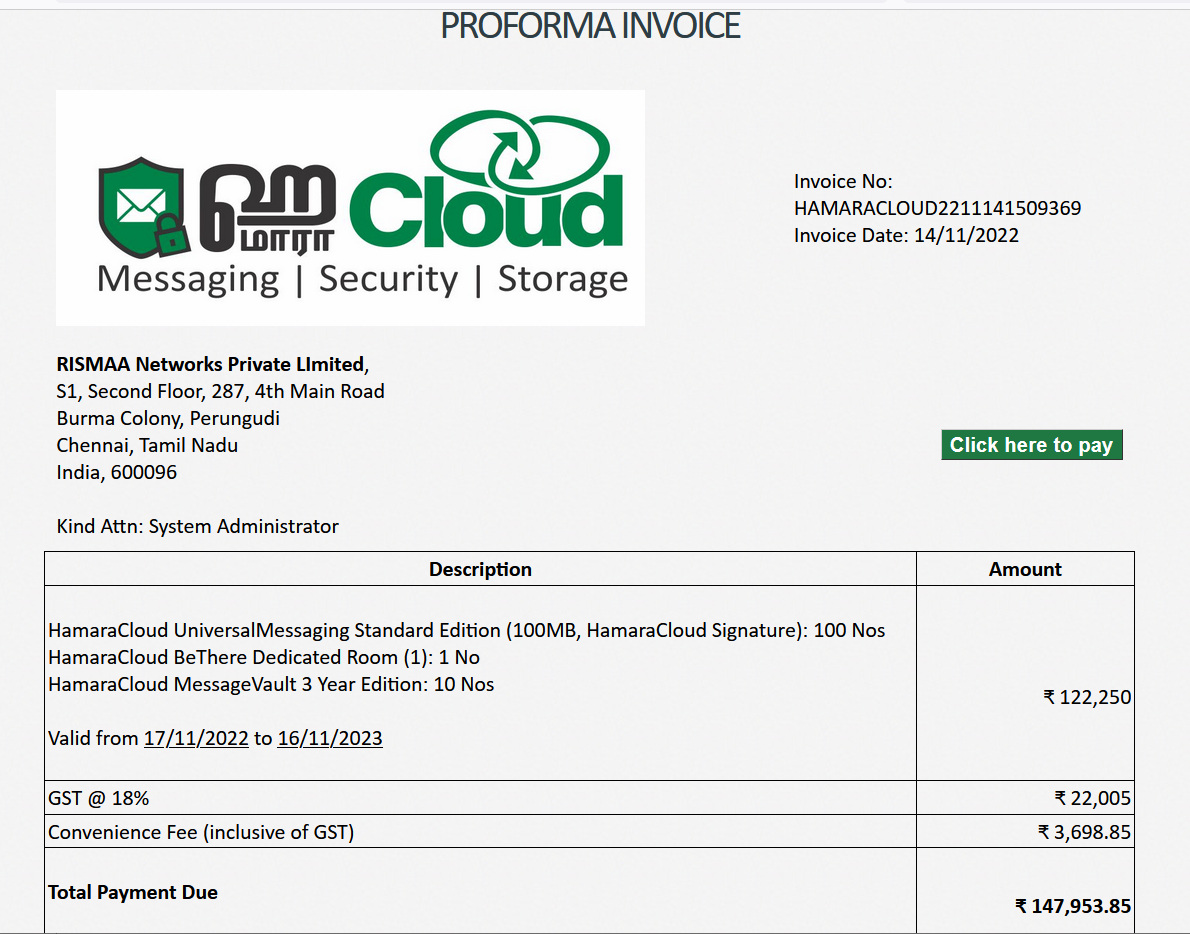 |
|
9 |
CAUTION Please ensure the URL bar displaying the Invoice starts with https://cp.hamaracloud.com. |
|
10 |
Click on Click here to pay button. If order is placed from within India, following will be displayed 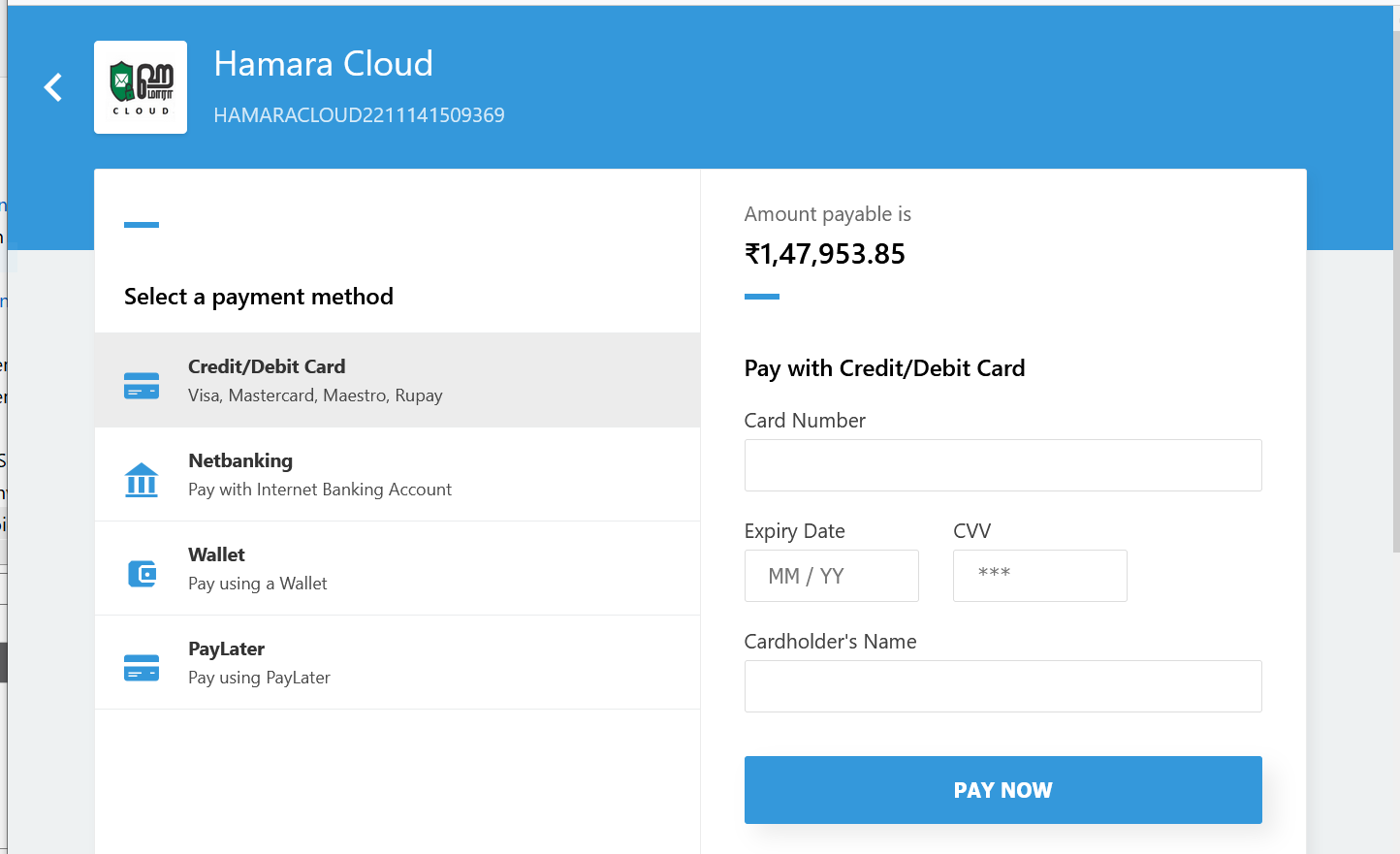 |
|
11 |
HamaraCloud uses PayPal to accept International payments in US Dollar. If the order is placed from out of India, the Payment Gateway page will display the following 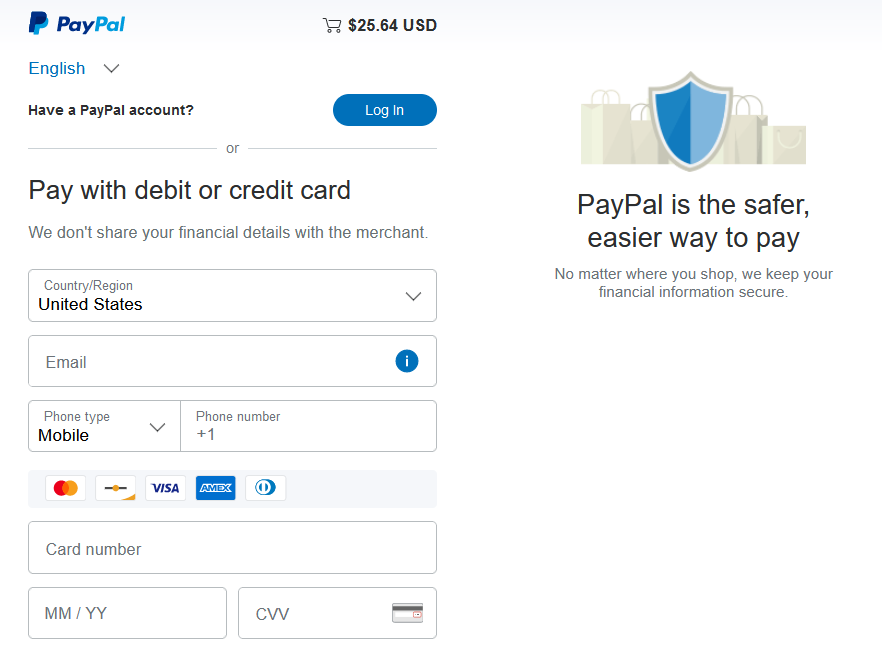 |
|
12 |
Proceed to complete the transaction. At end of successful transaction, following will be displayed. 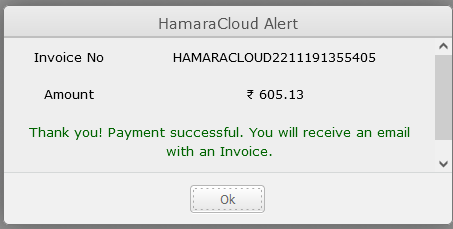 |
|
13 |
If the transaction failed, following will be displayed with reason for failure. 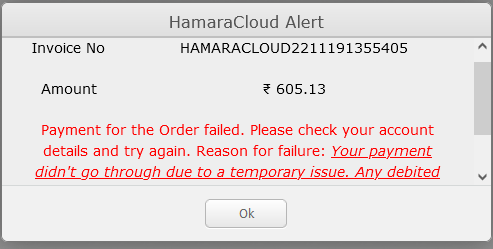 You may re-try the transaction. If the amount has been deducted from your account, it will be refunded within 5-7 working days. |
|
14 |
Login to control panel. Click on Invoices in the left hand side menu. If your transaction was successful, the Invoice will be displayed in the grid like below  |
|
15 |
Having successfully activated the order, please proceed to Associate Order section for further implementation. |





